Simulation d'un réseau
Numérique et sciences informatiques

Après la théorie, passons maintenant à la pratique. Il est un peu difficile de mettre en place un réseau pour effectuer quelques tests. À la place nous allons utiliser un simulateur de réseau. Il existe différents types de simulateurs : du plus simple au plus "professionnel". Nous allons utiliser un simulateur relativement simple à prendre en main, mais suffisamment performant : Filius (la page web est en allemand, mais le logiciel est disponible en anglais).
Avant de visionner une petite vidéo qui devrait vous aider à prendre en main Filius, quelques petites indications
Nous allons utiliser deux commandes dans la vidéo :
- "ipconfig" qui permet de connaître la configuration réseau de la machine sur laquelle est exécutée cette commande ("ipconfig" est une véritable commande sous Windows de Microsoft, sous les systèmes de type Unix (Linux ou macOS par exemple), la commande équivalente est "ifconfig")
- "ping" qui permet d'envoyer des paquets de données d'une machine A vers une machine B. Si la commande est exécutée sur la machine A, le "ping" devra être suivi par l'adresse IP de la machine B (par exemple, si l'adresse IP de B est "192.168.0.2", on aura "ping 192.168.0.2")
Autre chose à retenir, vous allez peut-être apercevoir dans cette vidéo un "netmask" (masque de réseau en français), vous devez juste savoir que :
- pour un réseau de classe A, on a un netmask qui est "255.0.0.0"
- pour un réseau de classe B, on a un netmask qui est "255.255.0.0"
- pour un réseau de classe C, on a un netmask qui est "255.255.255.0"
Entraînement 1 :
En utilisant le logiciel Filius, créez un réseau de 4 machines (M1, M2, M3 et M4) à l'aide d'un switch. L'adresse IP de la machine M1 est "192.168.1.1", choisissez les adresses IP des machines M2, M3 et M4.
-
> Effectuez un "ping" de la machine M2 vers la machine M4.
Dans la vidéo ci-dessous, nous allons utiliser la commande "traceroute" : la commande "traceroute" permet de suivre le chemin qu'un paquet de données va suivre pour aller d'une machine à l'autre.
Vous pouvez maintenant visionner la vidéo.
Entraînement 2 : Configuration d'un réseau avec plusieurs routeurs à l'aide de Filius
En utilisant le logiciel Filius, créez 3 réseaux de 2 machines chacun. Ces 3 réseaux seront reliés par un routeur. Après avoir effectué toutes les opérations de configuration nécessaires, effectuez un ping entre deux machines de deux réseaux différents.
Instructions :
- Installation de Filius : Assurez-vous que Filius est installé sur votre ordinateurs. Si ce n'est pas le cas, assurez-vous de l'installer au préalable.
- Lancer Filius : Démarrez le logiciel Filius sur chaque ordinateur.
- Création du réseau : Créez un nouveau projet dans Filius et donnez-lui un nom, par exemple, "RéseauNSI_Routeurs". Assurez-vous que la simulation est configurée pour un réseau local (LAN) en Ethernet.
- Ajouter des composants : Ajoutez les éléments suivants au réseau :
- 6 ordinateurs (PC)
- 1 routeurs (Router)
- 2 commutateur (Switch)
- Connecter les composants : Utilisez des câbles Ethernet pour connecter les ordinateurs au commutateur. Vous devez avoir 3 câbles, un pour chaque ordinateur.
- Configurer les routeurs : Double-cliquez sur le routeur pour le configurer. Donnez-lui un nom, par exemple, "Routeur1". Configurez l'interfaces du routeur avec une adresse IP dans des sous-réseaux distincts. Par exemple :
- Pour "Routeur1", configurez l'interface 0/0 avec l'adresse IP 192.168.1.1 et l'interface 0/1 avec l'adresse IP 192.168.2.1.
- Configurer les ordinateurs :
- Configurez les adresses IP des ordinateurs en conséquence. Par exemple, configurez "Ordinateur1 R1" avec l'adresse IP 192.168.1.1 et "Ordinateur2 R2" avec l'adresse IP 192.168.2.2.
- Configurez les passerelles
- Test de la connectivité : Ouvrez l'invite de commandes sur chaque ordinateur et essayez de pinguer des ordinateurs situés dans un sous-réseau différent. Par exemple, depuis "Ordinateur1", essayez de pinguer "Ordinateur2" et vice versa. Vérifiez également la connectivité entre les ordinateurs et les routeurs.
- Ajoutez un troisième réseau : Ajoutez un routeur, un switch et un PC. Configurez-les comme vous l'avez fait pour les réseaux précédents. Assurez-vous que le troisième réseau a une adresse IP différente des deux premiers réseaux, puis testez la connectivité entre les ordinateurs de ce troisième réseau et les ordinateurs des réseaux précédents.
- Ajoutez un quatrième réseau : Ajoutez un routeur, un switch et un PC. Configurez-les comme vous l'avez fait pour les réseaux précédents. Assurez-vous que le quatrième réseau a une adresse IP différente des trois premiers réseaux, puis testez la connectivité entre les ordinateurs de ce quatrième réseau et les ordinateurs des réseaux précédents.
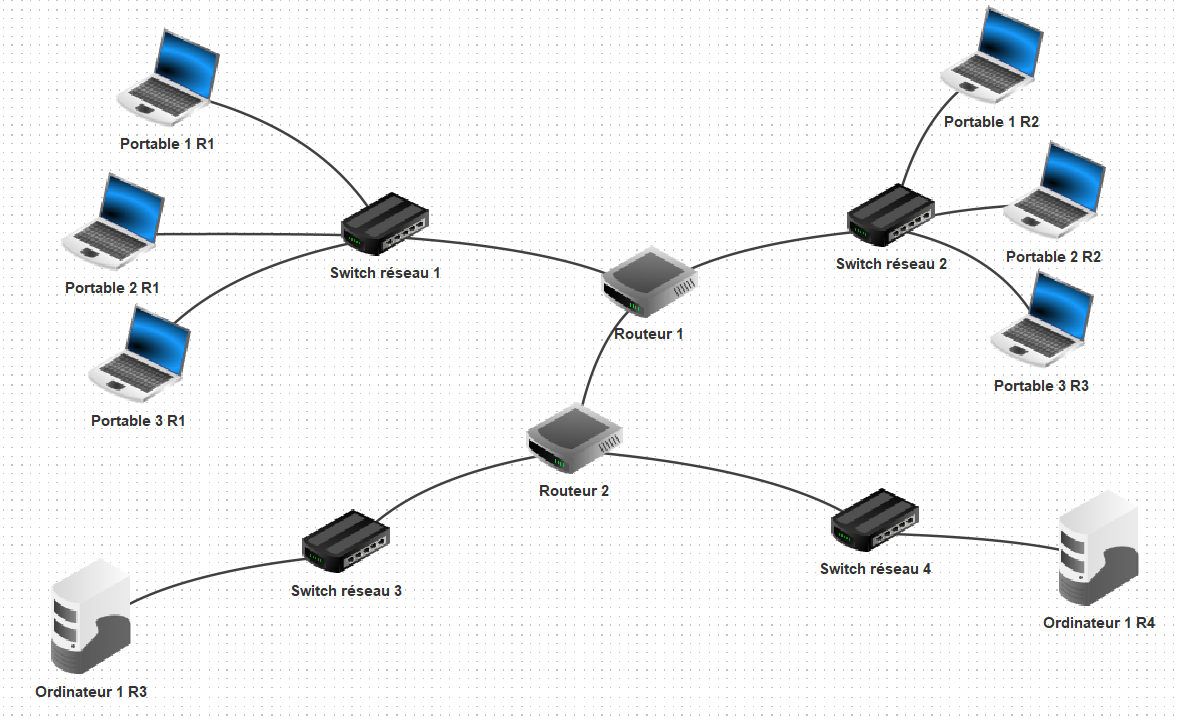
Entraînement 3 :
Nous allons désormais explorer un réseau plus complexe :
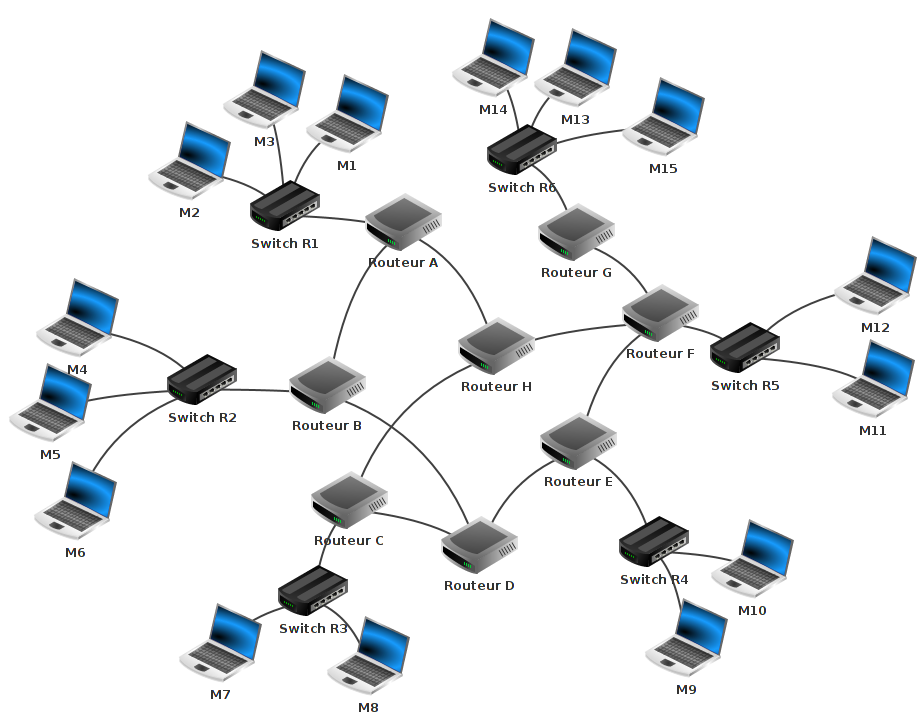
Utilisez le logiciel Filius pour ouvrir le fichier de simulation snt_sim_res.fls.
- En mode simulation, effectuez un ping de la machine M14 vers M9 pour vérifier la connectivité.
- Réalisez un traceroute de la machine M14 vers M9. Prenez note du chemin emprunté pour atteindre M9 depuis M14.
- Simulez une panne en supprimant le câble réseau (clic droit sur le câble) reliant le routeur F au routeur E. Ensuite, refaites un traceroute à partir de M14 et de M9.
ATTENTION : Cela peut ne pas fonctionner immédiatement, car la mise à jour des tables de routage n'est pas instantanée. Vous pouvez essayer de faire un ping entre M14 et M9. Si cela ne fonctionne pas (timeout), attendez quelques secondes et réessayez. Une fois que le ping fonctionne, effectuez le traceroute.
Entraînement 4 :
Dans cet exercice, nous allons simuler le service Web avec un échange client/serveur.
Commencez par ouvrir le projet Entraînement_1.fls et enregistrez-le dans votre dossier.
- Installation du serveur Web : Passez en mode simulation et installez un serveur Web ainsi qu'un éditeur de texte sur la machine ayant l'adresse IP 192.168.2.2.
- Démarrage du serveur Web : Accédez au bureau de la machine 192.168.2.2, cliquez sur l'icône du serveur Web et démarrez-le. Vous pouvez également modifier le code HTML du fichier index.html dans le dossier webserver, qui est la page retournée par défaut aux clients.
- Installation du client Web : Installez un client Web sur la machine ayant l'adresse IP 192.168.1.1. Lancez le navigateur et, dans la barre d'adresse, saisissez l'URL 192.168.2.2 pour envoyer une requête HTTP au serveur Web. La page d'accueil du serveur devrait s'afficher comme indiqué ci-dessus.
- Analyse du trafic réseau : Activez l'affichage des données sur la machine 192.168.1.1 en effectuant un clic droit. Relancez ensuite la requête HTTP précédente et repérez parmi les trames de données capturées celle où la machine 192.168.1.1 demande la page d'accueil au serveur 192.168.2.2 en utilisant la méthode GET.
- Repérez la réponse HTTP du serveur à la requête GET.
- Une seule requête GET suffit-elle à afficher la page d'accueil ?
- HTTP est un protocole où le client et le serveur établissent une connexion. Repérez les trames TCP marquant le début et la fin de la connexion entre le client 192.168.1.1 et le serveur 192.168.2.2.
Entraînement 5 : suite
En pratique, on n’interroge pas un serveur Web avec son adresse IP mais avec un nom de domaine. Pour associer l’adresse IP 192.168.2.2 du serveur au nom de domaine www.filius.com, on va rajouter un serveur DNS.
- Configuration du serveur DNS : En mode conception, ajoutez une machine de type ordinateur avec l'adresse IP 192.168.0.1 et la passerelle 192.168.0.254. Définissez ensuite l'adresse 192.168.0.1 comme serveur DNS sur la machine 192.168.1.1.
- Configuration de la passerelle : En mode conception, faites un clic droit sur le routeur, sélectionnez "Gérer les connexions", puis ajoutez une interface réseau. Modifiez l'adresse IP de cette interface en 192.168.0.254, et connectez-la à l'ordinateur 192.168.0.1.
- Installation et configuration du serveur DNS : Passez en mode simulation et installez l'application "Serveur DNS" sur l'ordinateur 192.168.0.1. Lancez l'application et ajoutez une règle de résolution de nom de domaine pour associer www.filius.com à l'adresse IP 192.168.2.2. Démarrez ensuite le serveur DNS.
- Test de la résolution DNS : En mode simulation, sur la machine 192.168.1.1, lancez le navigateur et dans la barre d'adresse, saisissez la requête http://www.filius.com. La page d'accueil du serveur Web devrait s'afficher.
- Analyse du trafic réseau : Faites un clic droit sur la machine 192.168.1.1 et sélectionnez "Affichage de données". Repérez les deux trames de la couche Application contenant la requête et la réponse entre le client Web 192.168.1.1 et le serveur DNS 192.168.0.1 pour la résolution du nom de domaine www.filius.com.
- Finalisation de la configuration : Terminez la configuration du réseau pour que le serveur Web soit accessible depuis toutes les machines.
A retenir
Protocole: Un protocole est ensemble de règles qui permettent à 2 ordinateurs de communiquer ensemble.
IP (Internet Protocol): Protocole réseau qui définit les échanges en donnant aux ordinateurs une adresse unique sur le réseau.
IP : Adresse d'une machine sur le réseau
TCP(transmission Control Protocol): Protocole qui gère la connexion et la transmission des données.
Paquet: Unité de données
Routeur: Machine transmettant des données entre Les réseaux pour qu'elles atteignent leur destinataire.
Switch: Machine permettant de relier les ordinateurs entre eux.
Requête: Demande d'information d'un client à un serveur
ping [Adresse IP]: envoie 4 paquets de données sur l’adresse ip saisie pour tester la connexion.
ipconfig :: affiche les caractéristiques réseaux de la machine
traceroute [Adress IP] :: permet de suivre le chemin qu'un paquet de données va mettre d’une machine à une autre.
DNS (Domain Name System): Un serveur DNS convertit les adresses symboliques des sites web en adresse IP et inversement (annuaire du web).
: