Interface graphique avec le module tkinter
Apprendre à programmer en python
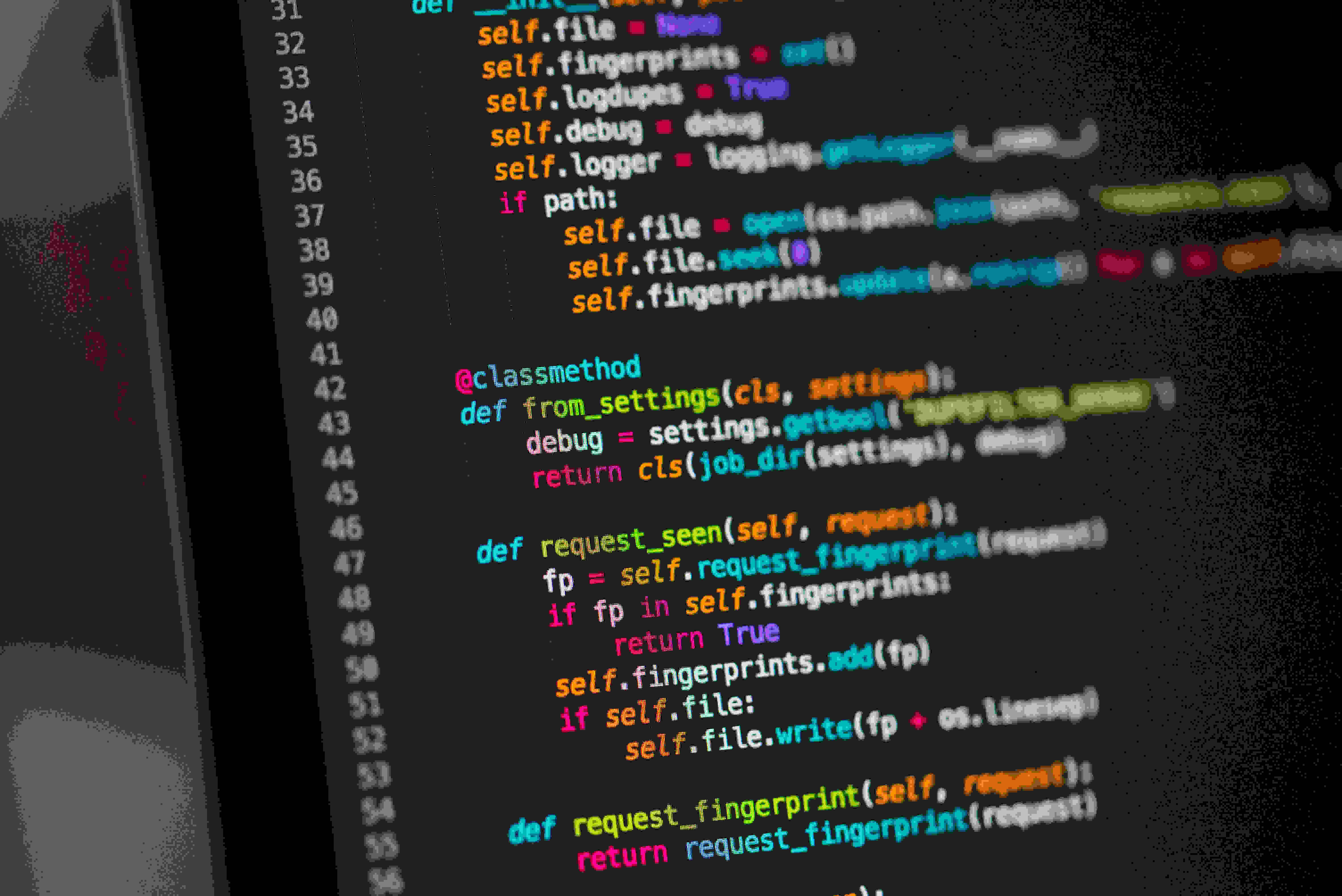
Le module Tkinter (“Tk interface”) de Python permet de créer des interfaces graphiques (GUI : graphical user interface).
De nombreux composants graphiques (ou widgets) sont disponibles : fenêtre (classe Tk), bouton (classe Button), case à cocher (classe Checkbutton), étiquette (classe Label), zone de texte simple (classe Entry), menu (classe Menu), zone graphique (classe Canvas), cadre (classe Frame)…
On peut gérer de nombreux événements : clic sur la souris, déplacement de la souris, appui sur une touche du clavier, top d’horloge…
Logiciels utilisant Python et sa bibliothèque graphique Tkinter
Tkinter est l’interface graphique des logiciels IDLE (environnement de développement intégré pour le langage Python) et PyMOL (logiciel libre de visualisation de structures chimiques en 3D) :
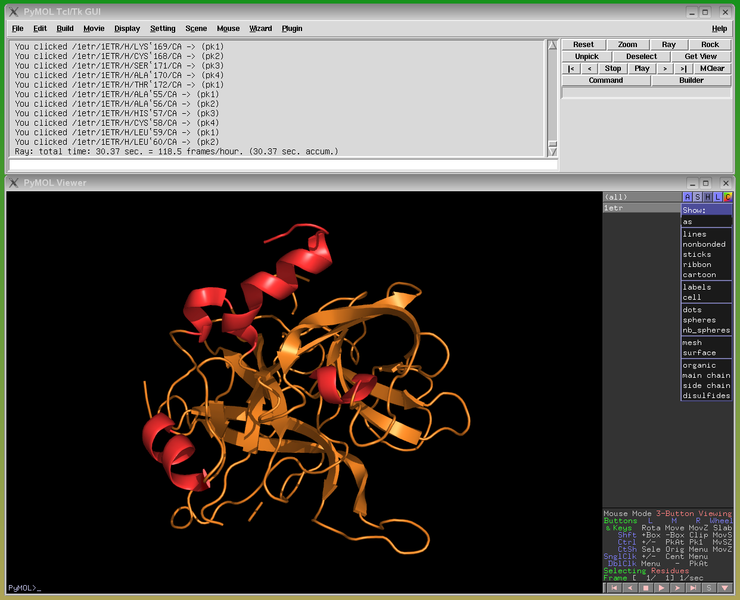
Des scripts pour débuter
Les exemples qui suivent ont été écrits avec Python version 3.
Exemple n°0 : widgets Button et Label
Commençons par le traditionnel Hello world !

# script bonjour.py
from tkinter import *
# Création de la fenêtre principale (main window)
Mafenetre = Tk()
# Création d'un widget Label (texte 'Bonjour tout le monde !')
Label1 = Label(Mafenetre, text = 'Bonjour tout le monde !', fg = 'red')
# Positionnement du widget avec la méthode pack()
Label1.pack()
# Création d'un widget Button (bouton Quitter)
Bouton1 = Button(Mafenetre, text = 'Quitter', command = Mafenetre.destroy)
Bouton1.pack()
# Lancement du gestionnaire d'événements
Mafenetre.mainloop()Ce code est détaillé ici.
Exemple n°1 : widgets Button et Label
Ce script simule un dé à 6 faces :
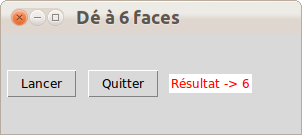
# script de.py
#(C) Fabrice Sincère
from tkinter import *
import random
def NouveauLance():
nb = random.randint(1,6)
Texte.set('Résultat -> ' + str(nb))
# Création de la fenêtre principale (main window)
Mafenetre = Tk()
Mafenetre.title('Dé à 6 faces')
Mafenetre.geometry('300x100+400+400')
# Création d'un widget Button (bouton Lancer)
BoutonLancer = Button(Mafenetre, text ='Lancer', command = NouveauLance)
# Positionnement du widget avec la méthode pack()
BoutonLancer.pack(side = LEFT, padx = 5, pady = 5)
# Création d'un widget Button (bouton Quitter)
BoutonQuitter = Button(Mafenetre, text ='Quitter', command = Mafenetre.destroy)
BoutonQuitter.pack(side = LEFT, padx = 5, pady = 5)
Texte = StringVar()
NouveauLance()
# Création d'un widget Label (texte 'Résultat -> x')
LabelResultat = Label(Mafenetre, textvariable = Texte, fg ='red', bg ='white')
LabelResultat.pack(side = LEFT, padx = 5, pady = 5)
Mafenetre.mainloop()Ce code est détaillé ici.
Exemple n°2 : widgets Frame, Label et Button
Un widget Frame est une zone rectangulaire qui peut contenir d’autres widgets.

# script frames.py
#(C) Fabrice Sincère
from tkinter import *
# Création de la fenêtre principale
Mafenetre = Tk()
Mafenetre.title('Frame widget')
Mafenetre['bg']='bisque' # couleur de fond
# création d'un widget Frame dans la fenêtre principale
Frame1 = Frame(Mafenetre,borderwidth=2,relief=GROOVE)
Frame1.pack(side=LEFT,padx=10,pady=10)
# création d'un second widget Frame dans la fenêtre principale
Frame2 = Frame(Mafenetre,borderwidth=2,relief=GROOVE)
Frame2.pack(side=LEFT,padx=10,pady=10)
# création d'un widget Frame... dans un widget Frame
# le widget Frame1 est le parent du widget Frame3
# le parent du widget Frame1 est le widget Mafenetre (fenêtre principale)
Frame3 = Frame(Frame1,bg="white",borderwidth=2,relief=GROOVE)
Frame3.pack(side=LEFT,padx=10,pady=10)
# création d'un widget Label et d'un widget Button dans un widget Frame
Label(Frame1,text="RDV dentiste samedi à 15h").pack(padx=10,pady=10)
Button(Frame1,text="Effacer",fg='navy',command=Frame1.destroy).pack(padx=10,pady=10)
Label(Frame2,text="Réviser le contrôle d'info").pack(padx=10,pady=10)
Button(Frame2,text="Effacer",fg='navy',command=Frame2.destroy).pack(padx=10,pady=10)
Label(Frame3,text="RDV dentiste à 10h",bg="white").pack(padx=10,pady=10)
Button(Frame3,text="Effacer",fg='navy',command=Frame3.destroy).pack(padx=10,pady=10)
Mafenetre.mainloop()Exemple n°3 : widgets Entry, Label, Button et boîte de dialogue MessageBox
Un script d’authentification :
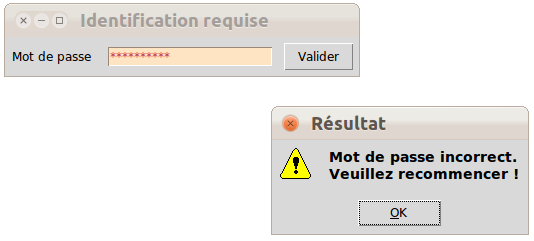
# script mot_de_passe.py
#(C) Fabrice Sincère
from tkinter import *
from tkinter.messagebox import * # boîte de dialogue
def Verification():
if Motdepasse.get() == 'python27':
# le mot de passe est bon : on affiche une boîte de dialogue puis on ferme la fenêtre
showinfo('Résultat','Mot de passe correct.\nAu revoir !')
Mafenetre.destroy()
else:
# le mot de passe est incorrect : on affiche une boîte de dialogue
showwarning('Résultat','Mot de passe incorrect.\nVeuillez recommencer !')
Motdepasse.set('')
# Création de la fenêtre principale (main window)
Mafenetre = Tk()
Mafenetre.title('Identification requise')
# Création d'un widget Label (texte 'Mot de passe')
Label1 = Label(Mafenetre, text = 'Mot de passe ')
Label1.pack(side = LEFT, padx = 5, pady = 5)
# Création d'un widget Entry (champ de saisie)
Motdepasse= StringVar()
Champ = Entry(Mafenetre, textvariable= Motdepasse, show='*', bg ='bisque', fg='maroon')
Champ.focus_set()
Champ.pack(side = LEFT, padx = 5, pady = 5)
# Création d'un widget Button (bouton Valider)
Bouton = Button(Mafenetre, text ='Valider', command = Verification)
Bouton.pack(side = LEFT, padx = 5, pady = 5)
Mafenetre.mainloop()Exemple n°4 : widgets Spinbox et Label
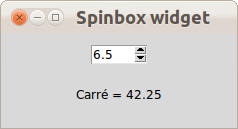
# script spinbox.py
#(C) Fabrice Sincère
from tkinter import *
def carre():
""" Calcul du carré """
Resultat.set("Carré = "+str(float(Valeur.get())**2))
# Création de la fenêtre principale (main window)
Mafenetre = Tk()
Mafenetre.title("Spinbox widget")
Valeur = StringVar()
Valeur.set(2.0)
# Création d'un widget Spinbox
boite = Spinbox(Mafenetre,from_=0,to=10,increment=0.5,textvariable=Valeur,width=5,command=carre)
boite.pack(padx=30,pady=10)
# Création d'un widget Label
Resultat = StringVar()
carre()
Label(Mafenetre,textvariable=Resultat).pack(padx=30,pady=10)
Mafenetre.mainloop()Exemple n°5 : widgets Scale et Button
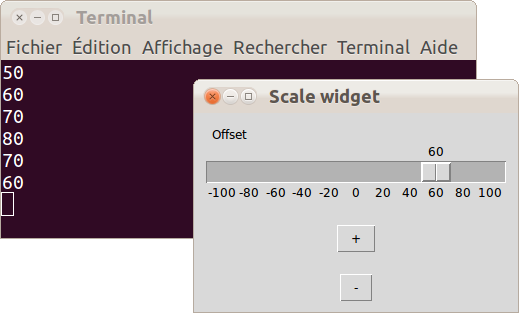
# script scale.py
#(C) Fabrice Sincère
from tkinter import *
def maj(nouvelleValeur):
# nouvelle valeur en argument
print(nouvelleValeur)
def plus():
Valeur.set(str(int(Valeur.get())+10))
print(Valeur.get())
def moins():
Valeur.set(str(int(Valeur.get())-10))
print(Valeur.get())
# Création de la fenêtre principale (main window)
Mafenetre = Tk()
Mafenetre.title("Scale widget")
Valeur = StringVar()
Valeur.set(50)
# Création d'un widget Scale
echelle = Scale(Mafenetre,from_=-100,to=100,resolution=10,orient=HORIZONTAL,\
length=300,width=20,label="Offset",tickinterval=20,variable=Valeur,command=maj)
echelle.pack(padx=10,pady=10)
# Création d'un widget Button (bouton +)
Button(Mafenetre,text="+",command=plus).pack(padx=10,pady=10)
# Création d'un widget Button (bouton -)
Button(Mafenetre,text="-",command=moins).pack(padx=10,pady=10)
Mafenetre.mainloop()Exemple n°6 : widgets Canvas et Button
Le script cercle.py dessine, à chaque clic sur le bouton Go, un disque de rayon 20 pixels à une position aléatoire :
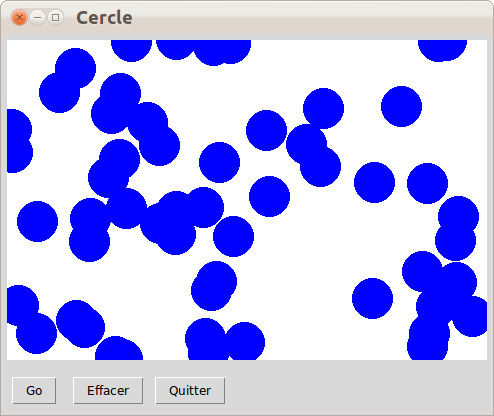
# script cercle.py
#(C) Fabrice Sincère
from tkinter import *
import random
def Cercle():
""" Dessine un cercle de centre (x,y) et de rayon r """
x = random.randint(0,Largeur)
y = random.randint(0,Hauteur)
r = 20
Canevas.create_oval(x-r, y-r, x+r, y+r, outline='blue', fill='blue')
def Effacer():
""" Efface la zone graphique """
Canevas.delete(ALL)
# Création de la fenêtre principale (main window)
Mafenetre = Tk()
Mafenetre.title('Cercle')
# Création d'un widget Canvas (zone graphique)
Largeur = 480
Hauteur = 320
Canevas = Canvas(Mafenetre, width = Largeur, height =Hauteur, bg ='white')
Canevas.pack(padx =5, pady =5)
# Création d'un widget Button (bouton Go)
BoutonGo = Button(Mafenetre, text ='Go', command = Cercle)
BoutonGo.pack(side = LEFT, padx = 10, pady = 10)
# Création d'un widget Button (bouton Effacer)
BoutonEffacer = Button(Mafenetre, text ='Effacer', command = Effacer)
BoutonEffacer.pack(side = LEFT, padx = 5, pady = 5)
# Création d'un widget Button (bouton Quitter)
BoutonQuitter = Button(Mafenetre, text ='Quitter', command = Mafenetre.destroy)
BoutonQuitter.pack(side = LEFT, padx = 5, pady = 5)
Mafenetre.mainloop()Ce code est détaillé ici.
Exemple n°7 : widgets Canvas et Button ; gestion des images
Ce script reprend le script cercle.py avec une image de fond (méthode create_image() de la classe Canvas) et la possibilité d’effacer la dernière action (pour cela, on se sert du numéro identifiant de chaque item d’un widget Canvas) :
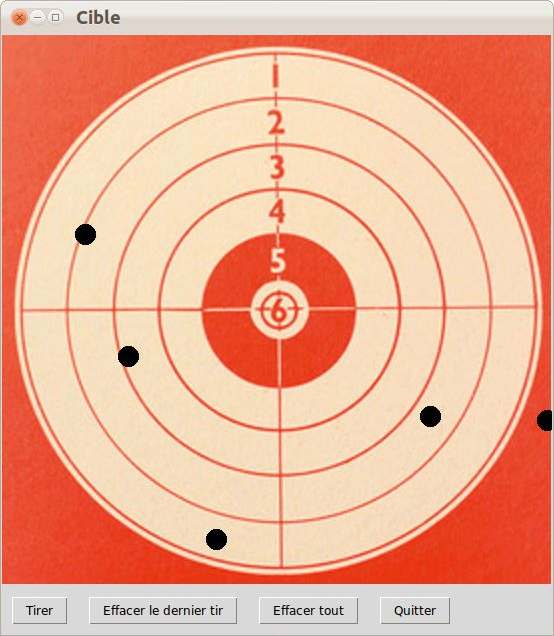
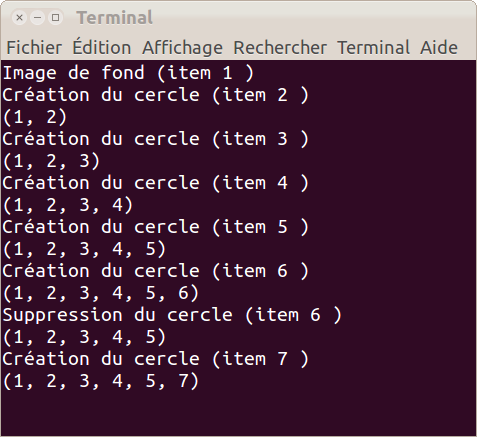
# script cible.py
#(C) Fabrice Sincère
from tkinter import *
import random
def Cercle():
""" Dessine un cercle de centre (x,y) et de rayon r """
x = random.randint(0,Largeur)
y = random.randint(0,Hauteur)
r = 10
# on dessine un cercle dans la zone graphique
item = Canevas.create_oval(x-r, y-r, x+r, y+r, outline='black', fill='black')
print("Création du cercle (item" , item ,")")
# affichage de tous les items de Canevas
print(Canevas.find_all())
def Undo():
""" Efface le dernier cercle"""
if len(Canevas.find_all()) > 1:
item = Canevas.find_all()[-1]
# on efface le cercle
Canevas.delete(item)
print("Suppression du cercle (item" , item ,")")
# affichage de tous les items de Canevas
print(Canevas.find_all())
def EffacerTout():
""" Efface tous les cercles"""
while len(Canevas.find_all()) > 1:
Undo()
# Création de la fenêtre principale (main window)
Mafenetre = Tk()
Mafenetre.title('Cible')
# Image de fond
photo = PhotoImage(file="tk_cible.gif")
# Création d'un widget Canvas (zone graphique)
Largeur = 550
Hauteur = 550
Canevas = Canvas(Mafenetre,width = Largeur, height =Hauteur)
item = Canevas.create_image(0,0,anchor=NW, image=photo)
print("Image de fond (item",item,")")
Canevas.pack()
# Création d'un widget Button
BoutonGo = Button(Mafenetre, text ='Tirer', command = Cercle)
BoutonGo.pack(side = LEFT, padx = 10, pady = 10)
# Création d'un widget Button
BoutonEffacer = Button(Mafenetre, text ='Effacer le dernier tir', command = Undo)
BoutonEffacer.pack(side = LEFT, padx = 10, pady = 10)
# Création d'un widget Button
BoutonEffacerTout = Button(Mafenetre, text ='Effacer tout', command = EffacerTout)
BoutonEffacerTout.pack(side = LEFT, padx = 10, pady = 10)
# Création d'un widget Button (bouton Quitter)
BoutonQuitter = Button(Mafenetre, text ='Quitter', command = Mafenetre.destroy)
BoutonQuitter.pack(side = LEFT, padx = 10, pady = 10)
Mafenetre.mainloop()Télécharger l’image de fond tk_cible.gif
Exemple n°8 : widgets Menu et Canvas ; gestion des images ; boîtes de dialogue FileDialog et MessageBox
Le script suivant est un browser d’images (formats .gif .ppm .pgm), avec un widget Menu :
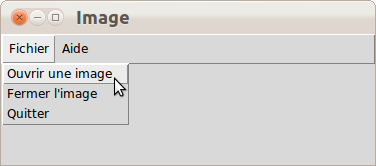
une boîte de dialogue FileDialog pour rechercher un fichier :
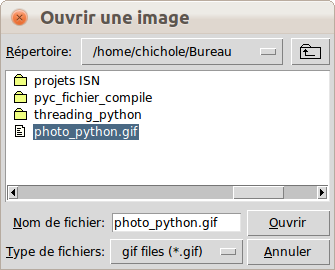
et un widget Canvas dans lequel sera affiché l’image :
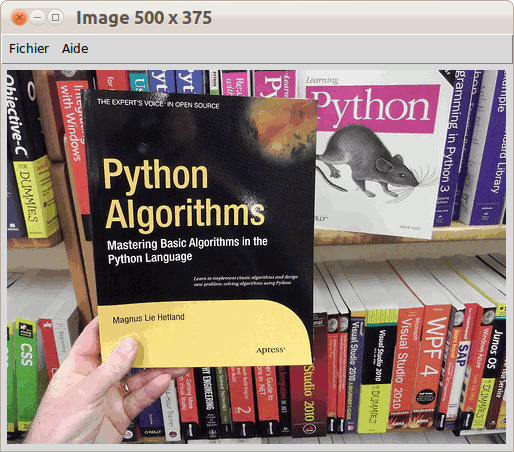
# script lecture_gif.py
#(C) Fabrice Sincère
from tkinter import *
import tkinter.messagebox
import tkinter.filedialog
def Ouvrir():
Canevas.delete(ALL) # on efface la zone graphique
filename = tkinter.filedialog.askopenfilename(title="Ouvrir une image",filetypes=[('gif files','.gif'),('all files','.*')])
print(filename)
photo = PhotoImage(file=filename)
gifdict[filename] = photo # référence
print(gifdict)
Canevas.create_image(0,0,anchor=NW,image=photo)
Canevas.config(height=photo.height(),width=photo.width())
Mafenetre.title("Image "+str(photo.width())+" x "+str(photo.height()))
def Fermer():
Canevas.delete(ALL)
Mafenetre.title("Image")
def Apropos():
tkinter.messagebox.showinfo("A propos","Tutorial Python Tkinter\n(C) Fabrice Sincère")
# Main window
Mafenetre = Tk()
Mafenetre.title("Image")
# Création d'un widget Menu
menubar = Menu(Mafenetre)
menufichier = Menu(menubar,tearoff=0)
menufichier.add_command(label="Ouvrir une image",command=Ouvrir)
menufichier.add_command(label="Fermer l'image",command=Fermer)
menufichier.add_command(label="Quitter",command=Mafenetre.destroy)
menubar.add_cascade(label="Fichier", menu=menufichier)
menuaide = Menu(menubar,tearoff=0)
menuaide.add_command(label="A propos",command=Apropos)
menubar.add_cascade(label="Aide", menu=menuaide)
# Affichage du menu
Mafenetre.config(menu=menubar)
# Création d'un widget Canvas
Canevas = Canvas(Mafenetre)
Canevas.pack(padx=5,pady=5)
# Utilisation d'un dictionnaire pour conserver une référence
gifdict={}
Mafenetre.mainloop()Exemple n°9 : gestion du temps
L’heure courante est mise à jour toutes les secondes :
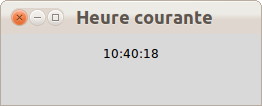
Pour cela, on utilise la méthode after() qui appelle une fonction après une durée donnée en millisecondes :
# script heure.py
#(C) Fabrice Sincère
from tkinter import *
import time
def maj():
# on arrive ici toutes les 1000 ms
heure.set(time.strftime('%H:%M:%S'))
Mafenetre.after(1000,maj)
Mafenetre = Tk()
Mafenetre.title("Heure courante")
# Création d'un widget Label
heure = StringVar()
Label(Mafenetre,textvariable=heure).pack(padx=10,pady=10)
maj()
Mafenetre.mainloop()Exemple n°10 : widgets Canvas et Button ; gestion du temps
Le script animation.py est un exemple d’animation (affichage d’environ 20 disques par seconde) :
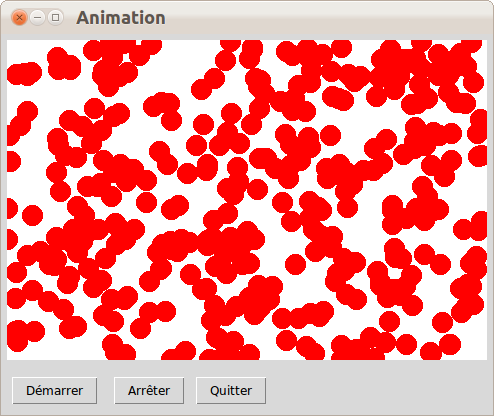
On se sert de la méthode after() pour actualiser la zone graphique toutes les 50 ms :
# script animation.py
#(C) Fabrice Sincère
from tkinter import *
import random
def Cercle():
""" Dessine un cercle de centre (x,y) et de rayon r """
global Arret
x = random.randint(0,Largeur)
y = random.randint(0,Hauteur)
r = 10
Canevas.create_oval(x-r, y-r, x+r, y+r, outline='red', fill='red')
if Arret == False:
# appel de la fonction Cercle() après une pause de 50 millisecondes
Mafenetre.after(50,Cercle)
def Arreter():
""" Arrêt de l'animation """
global Arret
Arret = True
def Demarrer():
""" Démarre l'animation """
global Arret
Canevas.delete(ALL)
if Arret == True:
Arret = False
Cercle() # un seul appel à cette fonction
Arret = True
# Création de la fenêtre principale (main window)
Mafenetre = Tk()
Mafenetre.title('Animation')
# Création d'un widget Canvas
Largeur = 480
Hauteur = 320
Canevas = Canvas(Mafenetre, width = Largeur, height =Hauteur, bg ='white')
Canevas.pack(padx =5, pady =5)
# Création d'un widget Button (bouton Démarrer)
BoutonGo = Button(Mafenetre, text ='Démarrer', command = Demarrer)
BoutonGo.pack(side = LEFT, padx = 10, pady = 10)
# Création d'un widget Button (bouton Arrêter)
BoutonArreter = Button(Mafenetre, text ='Arrêter', command = Arreter)
BoutonArreter.pack(side = LEFT, padx = 5, pady = 5)
# Création d'un widget Button (bouton Quitter)
BoutonQuitter = Button(Mafenetre, text ='Quitter', command = Mafenetre.destroy)
BoutonQuitter.pack(side = LEFT, padx = 5, pady = 5)
Mafenetre.mainloop()Exemple n°11 : widget Canvas ; gestion du temps
Le script animation_balle.py est une animation qui gère le déplacement d’une balle et de ses rebonds sur les bords :
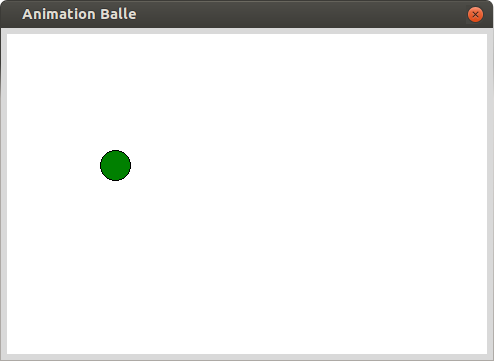
# script animation_balle.py
#(C) Fabrice Sincère
from tkinter import *
import math,random
LARGEUR = 480
HAUTEUR = 320
RAYON = 15 # rayon de la balle
# position initiale au milieu
X = LARGEUR/2
Y = HAUTEUR/2
# direction initiale aléatoire
vitesse = random.uniform(1.8,2)*5
angle = random.uniform(0,2*math.pi)
DX = vitesse*math.cos(angle)
DY = vitesse*math.sin(angle)
def deplacement():
""" Déplacement de la balle """
global X,Y,DX,DY,RAYON,LARGEUR,HAUTEUR
# rebond à droite
if X+RAYON+DX > LARGEUR:
X = 2*(LARGEUR-RAYON)-X
DX = -DX
# rebond à gauche
if X-RAYON+DX < 0:
X = 2*RAYON-X
DX = -DX
# rebond en bas
if Y+RAYON+DY > HAUTEUR:
Y = 2*(HAUTEUR-RAYON)-Y
DY = -DY
# rebond en haut
if Y-RAYON+DY < 0:
Y = 2*RAYON-Y
DY = -DY
X = X+DX
Y = Y+DY
# affichage
Canevas.coords(Balle,X-RAYON,Y-RAYON,X+RAYON,Y+RAYON)
# mise à jour toutes les 50 ms
Mafenetre.after(50,deplacement)
# Création de la fenêtre principale
Mafenetre = Tk()
Mafenetre.title("Animation Balle")
# Création d'un widget Canvas
Canevas = Canvas(Mafenetre,height=HAUTEUR,width=LARGEUR,bg='white')
Canevas.pack(padx=5,pady=5)
# Création d'un objet graphique
Balle = Canevas.create_oval(X-RAYON,Y-RAYON,X+RAYON,Y+RAYON,width=1,fill='green')
deplacement()
Mafenetre.mainloop()Exemple n°12 : widgets Canvas et Button ; gestion de la souris
Le script carre.py dessine un carré à l’endroit du clic de la souris.
Pour cela, on utilise l’événement associé au clic gauche de la souris.
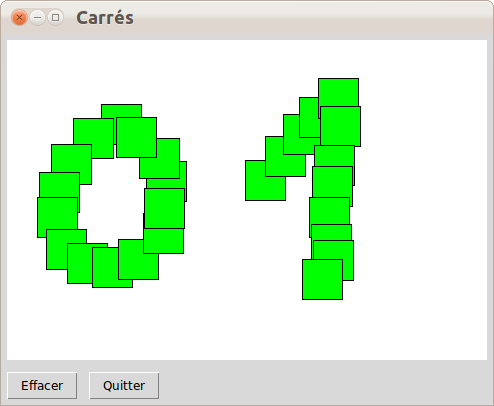
# script carre.py
#(C) Fabrice Sincère
from tkinter import *
def Clic(event):
""" Gestion de l'événement Clic gauche sur la zone graphique """
# position du pointeur de la souris
X = event.x
Y = event.y
# on dessine un carré
r = 20
Canevas.create_rectangle(X-r, Y-r, X+r, Y+r, outline='black',fill='green')
def Effacer():
""" Efface la zone graphique """
Canevas.delete(ALL)
# Création de la fenêtre principale
Mafenetre = Tk()
Mafenetre.title('Carrés')
# Création d'un widget Canvas
Largeur = 480
Hauteur = 320
Canevas = Canvas(Mafenetre, width = Largeur, height =Hauteur, bg ='white')
# La méthode bind() permet de lier un événement avec une fonction :
# un clic gauche sur la zone graphique provoquera l'appel de la fonction utilisateur Clic()
Canevas.bind('<Button-1>', Clic)
Canevas.pack(padx =5, pady =5)
# Création d'un widget Button (bouton Effacer)
Button(Mafenetre, text ='Effacer', command = Effacer).pack(side=LEFT,padx = 5,pady = 5)
# Création d'un widget Button (bouton Quitter)
Button(Mafenetre, text ='Quitter', command = Mafenetre.destroy).pack(side=LEFT,padx=5,pady=5)
Mafenetre.mainloop()Ce code est détaillé ici.
Exemple n°13 : widget Canvas ; gestion de la souris
Nous allons voir comment déplacer un objet graphique avec la souris (clic, drag and drop) :
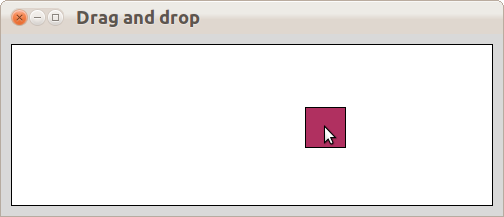
# script drag_and_drop.py
#(C) Fabrice Sincère
from tkinter import *
def Clic(event):
""" Gestion de l'événement Clic gauche """
global DETECTION_CLIC_SUR_OBJET
# position du pointeur de la souris
X = event.x
Y = event.y
print("Position du clic -> ",X,Y)
# coordonnées de l'objet
[xmin,ymin,xmax,ymax] = Canevas.coords(Carre)
print("Position objet -> ",xmin,ymin,xmax,ymax)
if xmin<=X<=xmax and ymin<=Y<=ymax: DETECTION_CLIC_SUR_OBJET = True
else: DETECTION_CLIC_SUR_OBJET = False
print("DETECTION CLIC SUR OBJET -> ",DETECTION_CLIC_SUR_OBJET)
def Drag(event):
""" Gestion de l'événement bouton gauche enfoncé """
X = event.x
Y = event.y
print("Position du pointeur -> ",X,Y)
if DETECTION_CLIC_SUR_OBJET == True:
# limite de l'objet dans la zone graphique
if X<0: X=0
if X>Largeur: X=Largeur
if Y<0: Y=0
if Y>Hauteur: Y=Hauteur
# mise à jour de la position de l'objet (drag)
Canevas.coords(Carre,X-TailleCarre,Y-TailleCarre,X+TailleCarre,Y+TailleCarre)
DETECTION_CLIC_SUR_OBJET = False
# Création de la fenêtre principale
Mafenetre = Tk()
Mafenetre.title("Drag and drop")
# Création d'un widget Canvas
Largeur = 480
Hauteur = 160
TailleCarre = 20
Canevas = Canvas(Mafenetre,width=Largeur,height=Hauteur,bg ='white')
# Création d'un objet graphique
Carre = Canevas.create_rectangle(0,0,TailleCarre*2,TailleCarre*2,fill='maroon')
# La méthode bind() permet de lier un événement avec une fonction
Canevas.bind('<Button-1>',Clic) # évévement clic gauche (press)
Canevas.bind('<B1-Motion>',Drag) # événement bouton gauche enfoncé (hold down)
Canevas.focus_set()
Canevas.pack(padx=10,pady=10)
Mafenetre.mainloop()Exemple n°14 : widgets Canvas et Button ; gestion du clavier
Le script pion.py gère le déplacement d’un pion avec le clavier.
Pour se faire, on utilise l’événement associé à l’appui d’une touche du clavier.
* touche a déplacement vers le haut
* touche q déplacement vers le bas
* touche l déplacement vers la gauche
* touche m déplacement vers la droite
# script pion.py
#(C) Fabrice Sincère
from tkinter import *
def Clavier(event):
""" Gestion de l'événement Appui sur une touche du clavier """
global PosX,PosY
touche = event.keysym
print(touche)
# déplacement vers le haut
if touche == 'a':
PosY -= 20
# déplacement vers le bas
if touche == 'q':
PosY += 20
# déplacement vers la droite
if touche == 'm':
PosX += 20
# déplacement vers la gauche
if touche == 'l':
PosX -= 20
# on dessine le pion à sa nouvelle position
Canevas.coords(Pion,PosX -10, PosY -10, PosX +10, PosY +10)
# Création de la fenêtre principale
Mafenetre = Tk()
Mafenetre.title('Pion')
# position initiale du pion
PosX = 230
PosY = 150
# Création d'un widget Canvas (zone graphique)
Largeur = 480
Hauteur = 320
Canevas = Canvas(Mafenetre, width = Largeur, height =Hauteur, bg ='white')
Pion = Canevas.create_oval(PosX-10,PosY-10,PosX+10,PosY+10,width=2,outline='black',fill='red')
Canevas.focus_set()
Canevas.bind('<Key>',Clavier)
Canevas.pack(padx =5, pady =5)
# Création d'un widget Button (bouton Quitter)
Button(Mafenetre, text ='Quitter', command = Mafenetre.destroy).pack(side=LEFT,padx=5,pady=5)
Mafenetre.mainloop()Ce code est détaillé ici.
Symboles des quelques touches spéciales
‘Up’, ‘Down’, ‘Left’, ‘Right’ (flèches directionnelles haut, bas, gauche, droite), ‘Return’ (touche Entrée), ‘space’ (barre Espace)…
Exemple n°15 : widgets Checkbutton et Button ; musiques et sons avec pygame
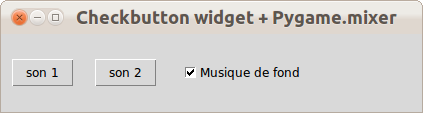
Le module pygame est un module externe de création de jeux vidéo en 2D.
pygame contient un sous module pygame.mixer qui permet de charger et de lire des musiques ou des sons dans plusieurs formats (mp3, ogg, wav…).
La procédure d’installation de pygame se trouve ici.
# script sons_pygame.py
#(C) Fabrice Sincère
# python version 3.2
# pygame version 1.9.2
from tkinter import *
import pygame
pygame.mixer.init()
pygame.mixer.music.load("chavmusic7.mp3")
# réglage volume
pygame.mixer.music.set_volume(0.3)
son1 = pygame.mixer.Sound("balla1.ogg")
son1.set_volume(0.5)
son2 = pygame.mixer.Sound("death1.wav")
son2.set_volume(1.0)
def PlaySon1():
son1.play()
def PlaySon2():
son2.play()
def Music():
print(musique.get())
if musique.get() == 1:
# 1 (ON)
# joue en boucle
pygame.mixer.music.play(-1)
else:
# 0 (OFF)
pygame.mixer.music.stop()
# Création de la fenêtre principale (main window)
Mafenetre = Tk()
Mafenetre.title("Checkbutton widget + Pygame.mixer")
# Création d'un widget Button
Button(Mafenetre,text="son 1",command=PlaySon1).pack(side=LEFT,padx=10,pady=10)
# Création d'un widget Button
Button(Mafenetre,text="son 2",command=PlaySon2).pack(side=LEFT,padx=10,pady=10)
# Création d'un widget Checkbutton
musique = IntVar()
musique.set(1) # ON
Checkbutton(Mafenetre,text="Musique de fond",variable=musique,command=Music).pack(side=LEFT,padx=10,pady=10)
Music()
Mafenetre.mainloop()Télécharger le son death1.wav Télécharger le son balla1.ogg Télécharger la musique chavmusic7.mp3
Exercices
Exercice 7.1 ★ En s’inspirant des scripts de.py et mot_de_passe.py, écrire une application avec interface graphique qui calcule la racine carrée d’un nombre.
Par exemple, le calcul de √3 donne :
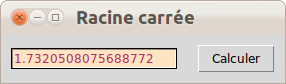
Exercice 7.2 ★ Reprendre le script mot_de_passe.py de manière à limiter le nombre d’essais à trois.
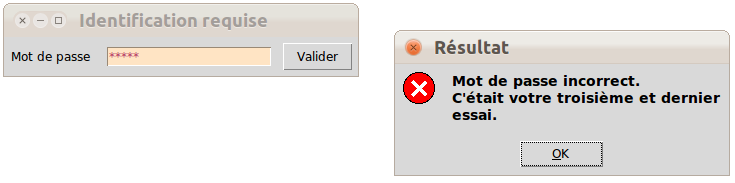
Exercice 7.3 ★ En s’inspirant des scripts de.py et mot_de_passe.py, écrire une application avec interface graphique qui calcule l’addition ou la soustraction de deux nombres :
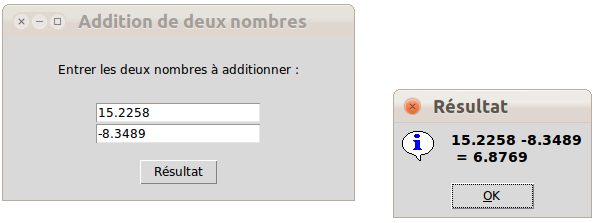
Exercice 7.4 ★ A partir du script cercle.py, dessiner des disques de positions, rayons et couleurs aléatoires :
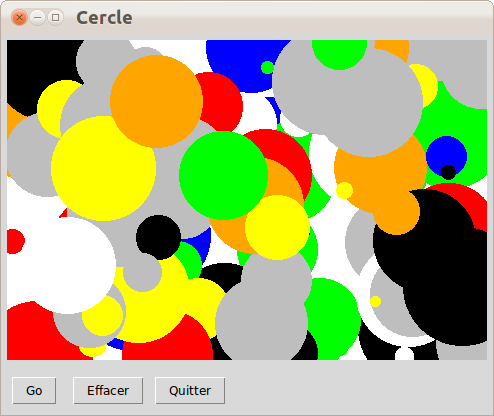
Exercice 7.5 ★ A partir du script animation.py, faire une animation avec des disques de positions, rayons et couleurs aléatoires.
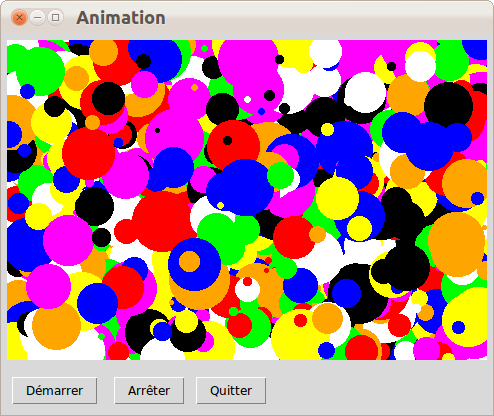
Exercice 7.6 ★★ A partir du script animation_balle.py, faire une animation qui gère la trajectoire d’un nombre quelconque de balles :
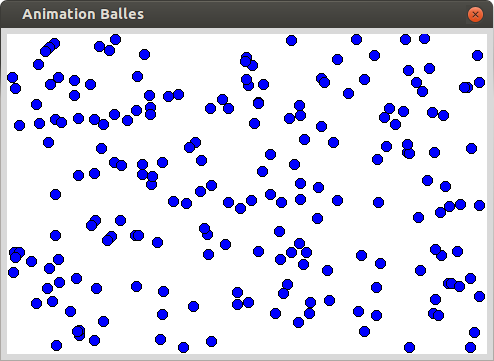
Remarque : on ne tiendra pas compte des chocs entre balles.
Exercice 7.7 ★★
1) Reprendre le script cible.py et remplacer le disque noir par une image :
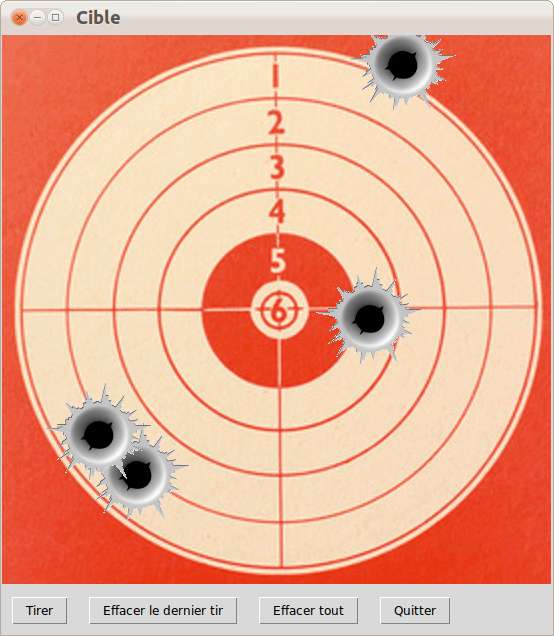
Télécharger l’image impact.gif Remarque : l’image de l’impact doit avoir un fond transparent.
2) En s’inspirant du script sons_pygame.py, ajouter un effet sonore (tk_coup_fusil.wav).
Exercice 7.8 ★★ En s’inspirant du script animation.py, faire l’animation d’un mouvement aléatoire brownien.
On utilisera la méthode create_line() de la classe Canvas.
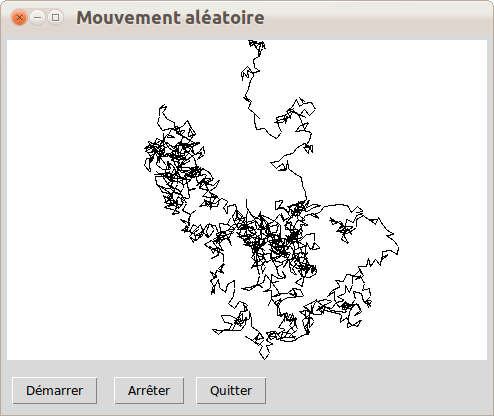
Exercice 7.9 ★ Compléter le script pion.py de manière à dessiner une grille.
On utilisera la méthode create_line() de la classe Canvas.
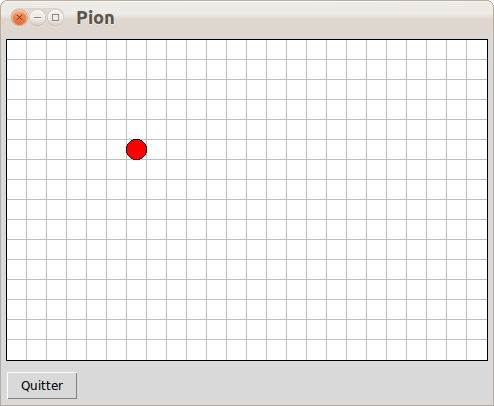
Exercice 7.10 ★★
Ecrire un script qui tire une carte et l’affiche à une position aléatoire.
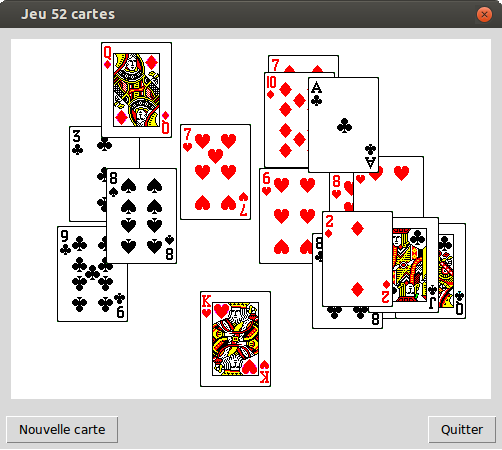
Il faut se servir d’une référence comme dans le script lecture_gif.py
Télécharger les images des 52 cartes et un squelette du script ici.
Quelques idées de projets
Projet n°1 ★★★ Jeu Tic-Tac-Toe (jeu du morpion)
Un projet relativement simple pour un travail en binôme.
Le fichier exécutable est téléchargeable ici.
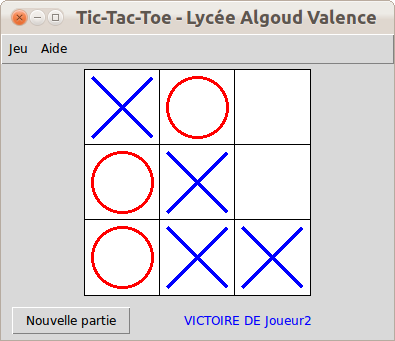
Remarque : dans ma version, le code source Python fait une bonne centaine de lignes.
On pourra compléter ce projet par une version en réseau (plus d’informations ici).
Projet n°2 ★★★★★ Jeu de Tetris avec classement en ligne
Un gros projet à décomposer en plusieurs tâches :
* jeu en local avec Python
* [applications Web](http://fsincere.free.fr/isn/langages_web/isn_langages_web.php) (en PHP ou CGI-Python, base de données MySQL)
* [nombre d'inscrits](http://fsincere.free.fr/tetris/nombre_inscription.php)
* [inscription en ligne](http://fsincere.free.fr/tetris/formulaire.html) (essayez !)
* [classement en ligne](http://fsincere.free.fr/tetris/score.php)
* [record](http://fsincere.free.fr/tetris/record.php)
* [dernières parties](http://fsincere.free.fr/tetris/dernieres_parties.php)
* [dernière version](http://fsincere.free.fr/tetris/derniere_version.php)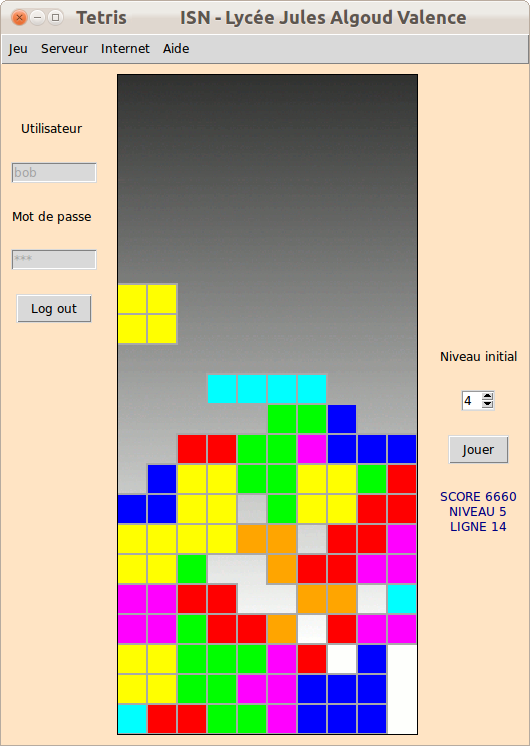
* Télécharger le fichier exécutableLe fichier exécutable est téléchargeable ici.
Projet n°3 ★★★★ Jeu de SnakeDuel
Un jeu qui se joue à deux, ou seul contre l’ordinateur.
Le fichier exécutable est téléchargeable ici.
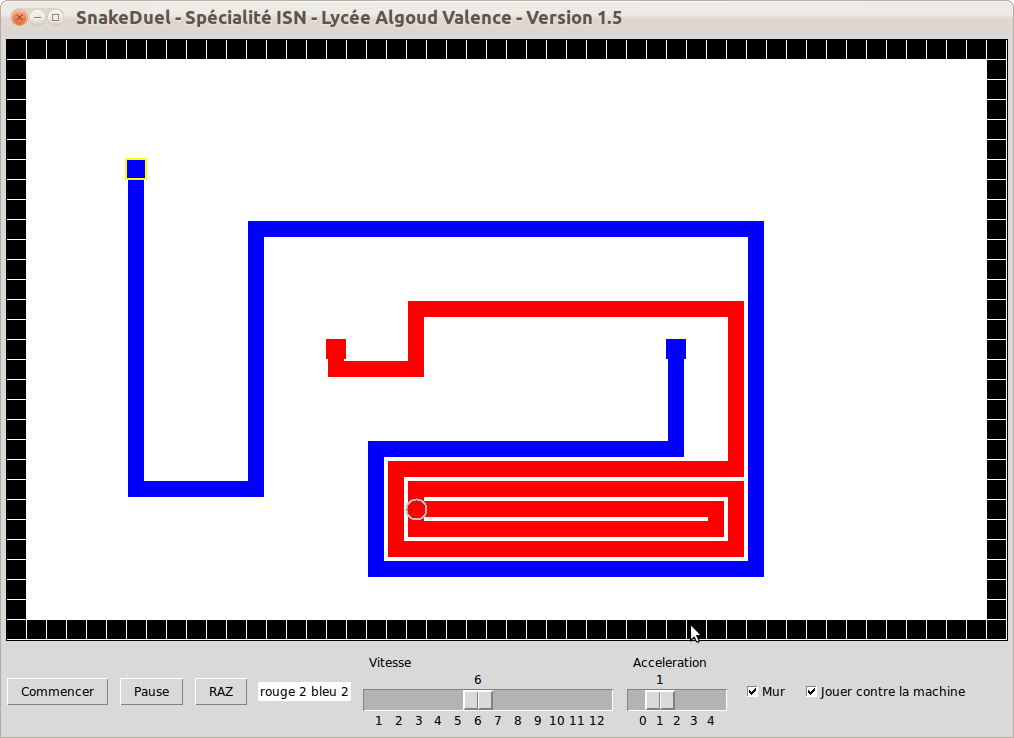
Projet n°4 ★★★★ Jeu de Pong
Un jeu qui se joue à deux.
Le fichier exécutable est téléchargeable ici.
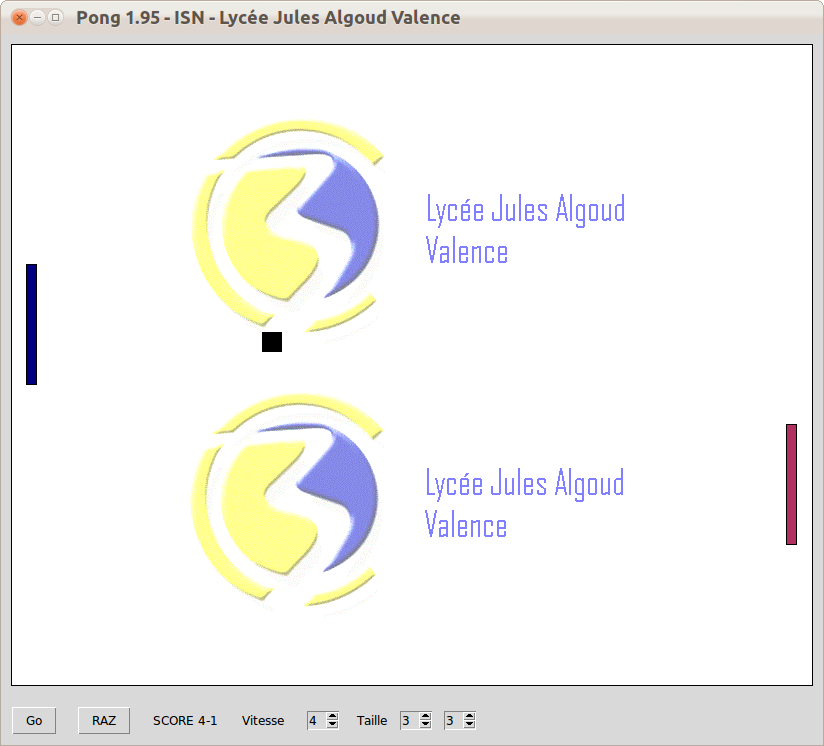
Projet n°5 ★★★★ Puzzle
Le fichier exécutable est téléchargeable ici.
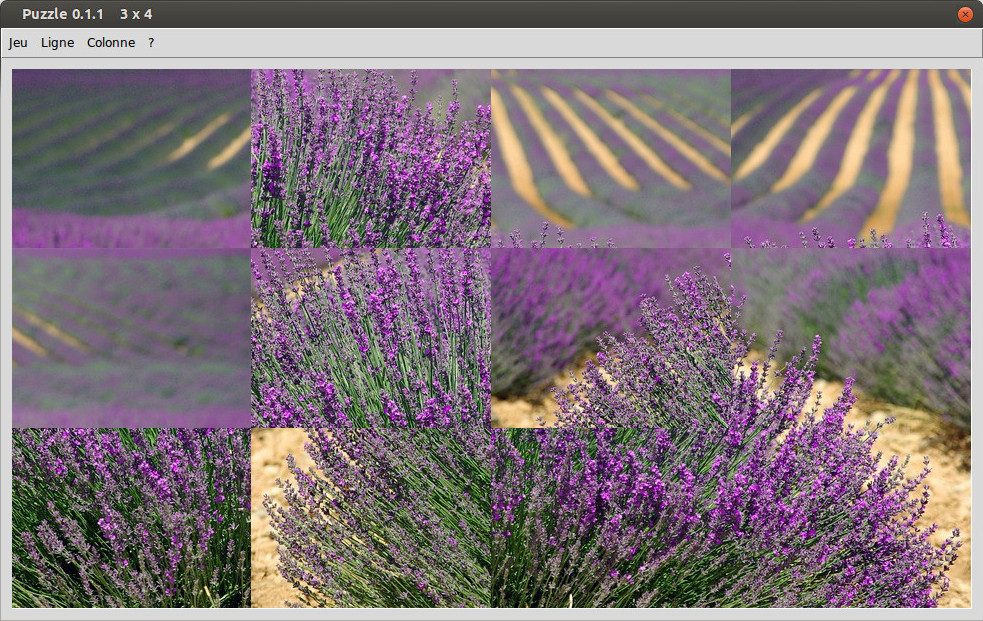
Projet n°6 ★★★ Simulation de feux de forêt
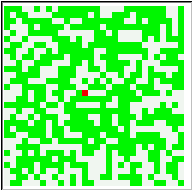
Liens utiles :
* [cormas.cirad.fr](http://cormas.cirad.fr/fr/applica/fireautomata.htm)
* [deptinfo-ensip.univ-poitiers.fr](https://deptinfo-ensip.univ-poitiers.fr/FILES/TPS/AUTOMATES_CELLULAIRES/feuforet.php)Projet n°7 ★★★ Distance entre deux villes
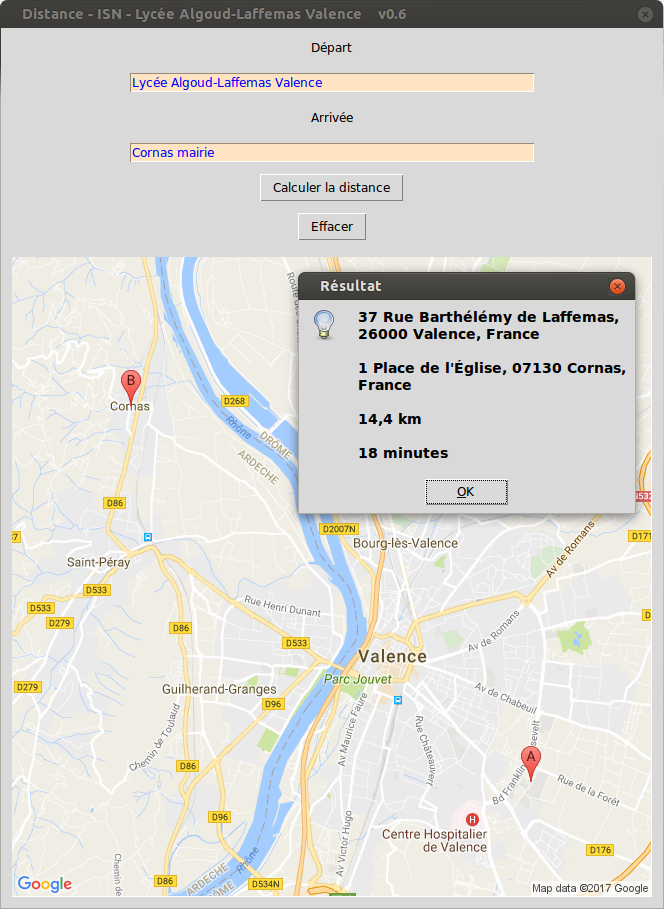
Vous aurez besoin des modules urllib et json ainsi que de l’API Google Maps.
Programmes exécutables pour Windows
Pas besoin d’avoir Python sur votre machine !
Les programmes exécutables (extension .exe) des exercices et de la plupart des projets sont téléchargeables ici (7 Mo).
Décompresser ensuite l’archive.
Pour jouer à Tetris (par exemple), lancer le programme tk_Tetris.exe
Plus d’informations sur les jeux ici.
Have fun !
Remarques
* Testé avec succès sous Windows XP, Windows 7 et ... Linux/Ubuntu (avec l'émulateur Wine).Webographie
* [Création d'interface graphique avec le module tkinter (niveau classe de seconde)](http://fabrice.sincere.free.fr/ressources/SECONDE/)
* [leducdenormandie.itslearning.com](https://leducdenormandie.itslearning.com/9689/ISN/ISN)
* [fr.wikibooks.org (tkinter)](http://fr.wikibooks.org/wiki/Programmation_Python/Tkinter)
* [fr.wikibooks.org (fenêtres et graphismes)](https://fr.wikibooks.org/wiki/Apprendre_%C3%A0_programmer_avec_Python/Utilisation_de_fen%C3%AAtres_et_de_graphismes)
* [python.developpez.com](http://python.developpez.com/faq/?page=Tkinter)
* [docs.python.org](http://docs.python.org/3/library/tkinter.html)
* [infohost.nmt.edu](http://infohost.nmt.edu/tcc/help/pubs/tkinter/web/index.html)
* [effbot.org](http://effbot.org/tkinterbook/)
* [epydoc.sourceforge.net](http://epydoc.sourceforge.net/stdlib/Tkinter-module.html)
* [www.tutorialspoint.com](http://www.tutorialspoint.com/python/python_gui_programming.htm)
* [lmgtfy.com](http://lmgtfy.com/?q=python+tkinter)
* [Module pygame.mixer.Sound (documentation)](http://www.pygame.org/docs/ref/mixer.html#pygame.mixer.Sound)
* [Module pygame.mixer.music (documentation)](http://www.pygame.org/docs/ref/music.html)Sources :
Ce cours provient du site de Fabrice Sincère