Réaliser un réseau avec Filius 2 :
Sciences numériques et technologie
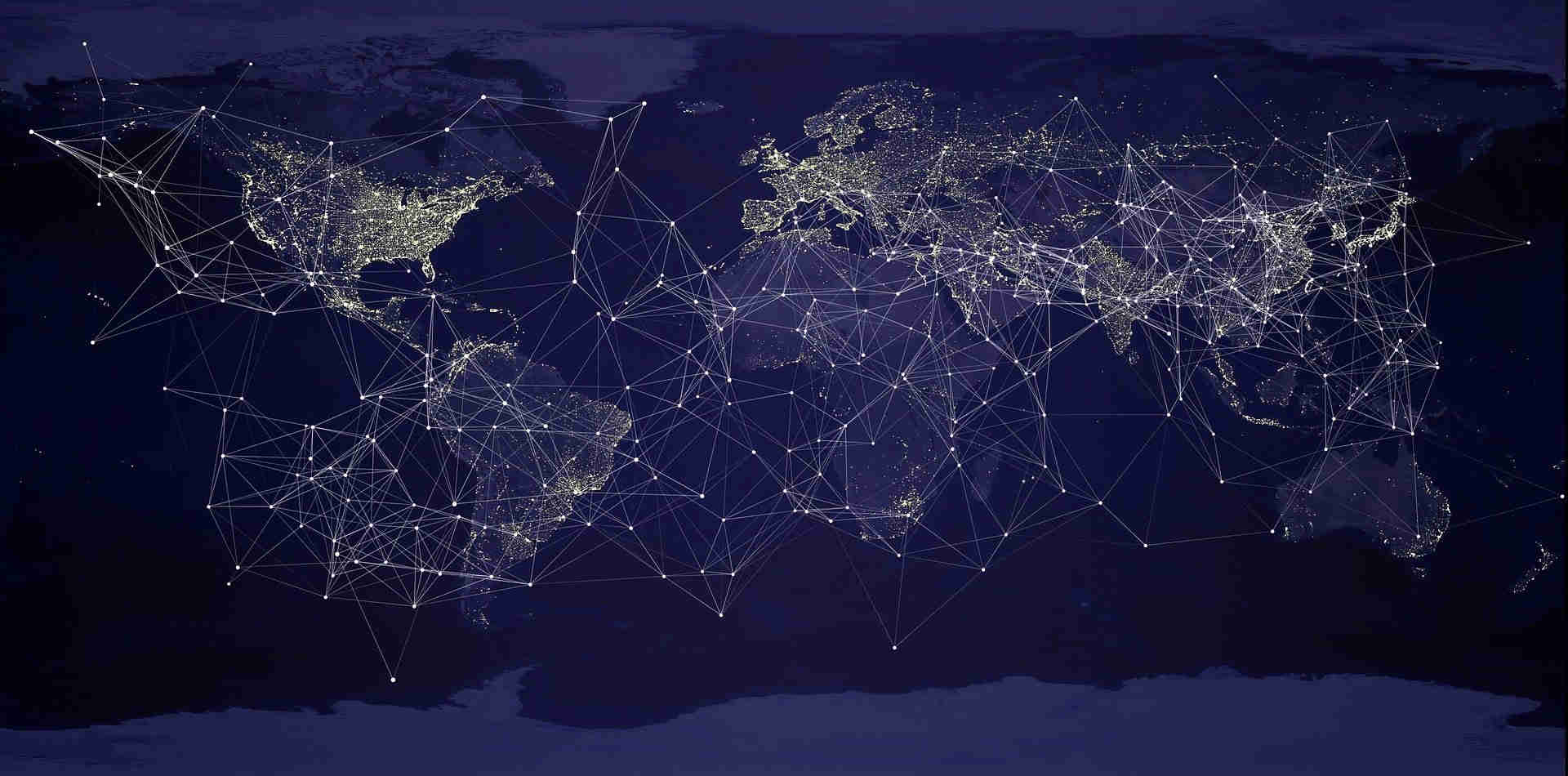
A l'aide du simulateur de réseau Filius, nous allons simuler les échanges client/serveur.
Entraînement 1 :
On veut désormais simuler le service Web avec échange client/serveur.
Ouvrir le projet Entraînement_1.fls et l’enregistrer dans votre dossier.
- Passer en mode simulation et installer un serveur Web et un éditeur de textes sur la machine 192.168.2.2.
- Afficher le bureau de la machine 192.168.2.2, cliquer sur l’icône du serveur Web et le démarrer. Il est possible de modifier le code HTML du fichier index.html dans le dossier webserver qui est la page retournée par défaut aux clients.
- Installer un client Web sur la machine 192.168.1.1, lancer le navigateur et dans la barre d’adresse saisir l’URL 192.168.2.2 pour envoyer une requête HTTP au serveur Web. La page d’accueil du serveur devrait s’afficher comme ci-dessus.
Entraînement 2 : suite
En pratique, on n’interroge pas un serveur Web avec son adresse IP mais avec un nom de domaine. Pour associer l’adresse IP 192.168.2.2 du serveur au nom de domaine www.filius.com, on va rajouter un serveur DNS.
- En mode conception, rajouter une machine de type ordinateur d’adresse IP 192.168.0.1 et de passerelle 192.168.0.254 et ajouter l’adresse 192.168.0.1 comme serveur DNS sur la machine 192.168.1.1
- En mode conception, faire un clic droit sur le routeur, sélectionner gérer les connexions et ajouter une interface réseau. Changer l’adresse IP de cette interface en 192.168.0.254 puis la relier à l’ordinateur 192.168.0.1.
- Passer en mode simulation et installer sur l’ordinateur 192.168.0.1 l’application Serveur DNS. Lancer
l’application et ajouter la règle de résolution de nom de domaine www.filius.com par l’adresse IP 192.168.2.2.
Démarrer le serveur DNS. - Passer en mode simulation et sur la machine 192.168.1.1, lancer le navigateur et dans la barre d’adresses, saisir la requête http: www.filius.com. La page d’accueil du serveur Web devrait s’afficher.
- Par un clic droit sur 192.168.1.1 sélectionner l’affichage de données et repérer les deux trames de la couche Application contenant la requête et la réponse entre le client Web 192.168.1.1 et le serveur DNS 192.168.0.1 pour la résolution du nom de domaine www.filius.com.
- Terminer la configuration du réseau pour que le serveur Web soit accessible depuis toutes les machines.